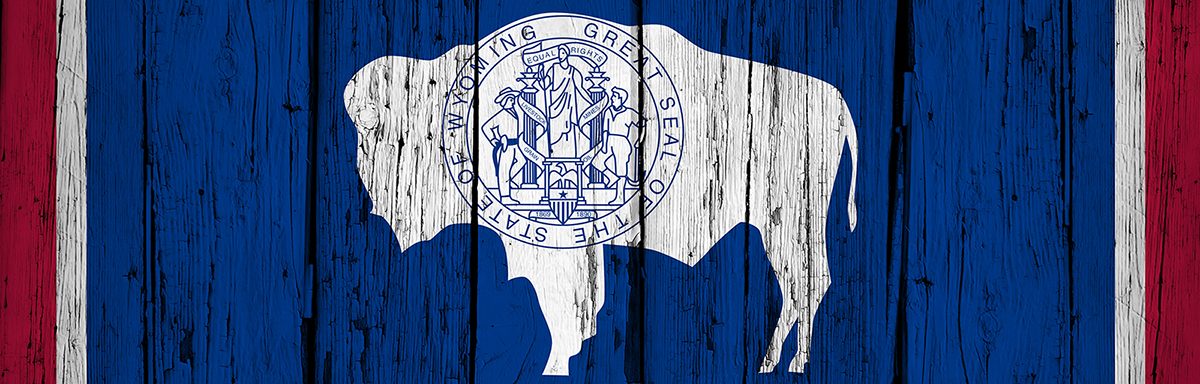The below post is taken from the Video Blog, the Subject Matter Minute. If it’s a little hard to read, it’s because it’s taken from the spoken word. You can view the episode on YouTube if you would like. Find it here: Episode #32 -Saba TalentSpace Mobile App
If YouTube is blocked for you or your agency, you can scroll to the bottom of this post to view it from Google Drive. (I would prefer you view in YouTube, so I know how many people have watched)
You can also listen to an audio version.
Hello Fellow State of Wyoming employees… Matt here. Thanks for joining me here on the wild ride that is the Subject Matter Minute.
Before I get started on the subject matter meat, so to speak, I’m guessing that there may be a few of you out there that have gone on an Alaskan cruise? I’m asking because my parents just surprised us with a trip of our own this coming summer. My grandfather, who was about 2 months shy of his 101st birthday, passed this last summer, and apparently still had a little cash left. Well, my mom wanted to use it for a family vacation. So, my parents are going to take me, my wife, my kids and my sister on an alaskan cruise. This is definitely something that was on my bucket list, and I’ve never been on any sort of cruise, so I’m very excited. If you have been on one and have some pointers for us, please feel free to post them in the comments below the video. Or throw me an email… whatever.
Alright… today is a little show and tell episode. Today I’m going to show you how to use the Saba TalentSpace mobile app. (music)
Before I get started, I want to thank Debbie Russi again for helping me sort out the info for the last episode. That was on Maternity leave if you missed it. Remember fellas, that episode isn’t just for the ladies. Go back and check it out.
This episode’s subject matter expert is Brenda Kelly-Mitchell, who administers the PMI system and recently activated the mobile app. Thanks for doing that, and thanks for helping me out Brenda.
I think more and more people out there are starting to use the features of Saba that make it worthwhile. If not, maybe it’s because you don’t want to take the time to sit at the computer, or maybe you simply forget by the time you get to your computer? Well, the app is perfect for those problems. This is “on-demand” documentation. Memories are so much better at the point of incident, right? Being able to take a journal note, or throw out some feedback while in the field, or at the meeting, is much more reliable than doing it a month later.
The app is slick and easy to use. And I’m going to show you what is available on it. Let’s get going.
In order to start the process and get the app functioning, you need an activation code. To do that go to the Saba talent space website, go over to your name on the far right click on it, go to app activation, and then halogen app. I’m fairly certain in the future that will say talentspace app, but for now it still says halogen.
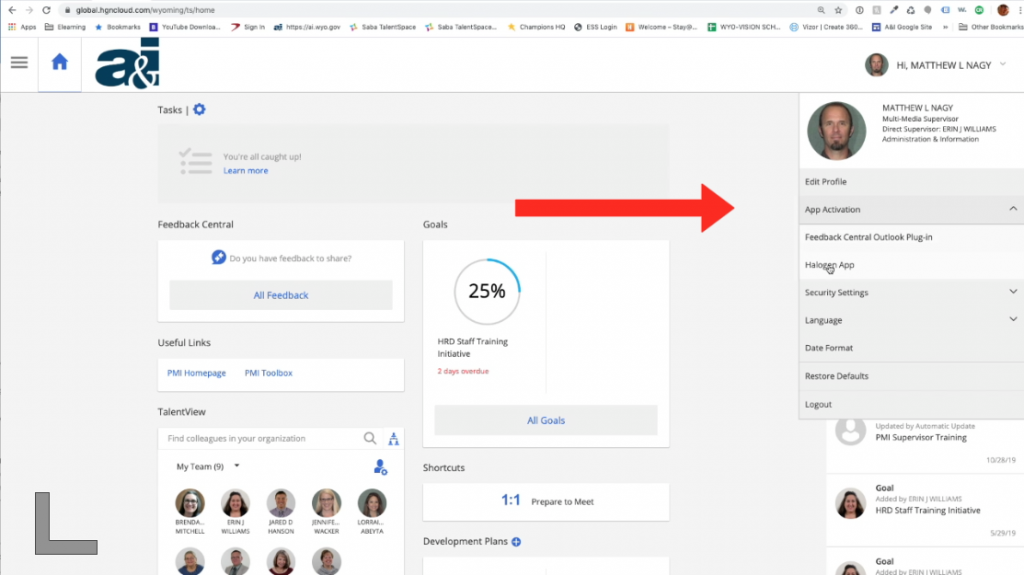
Sometimes it just brings up this feedback page, other times it will bring up the activation code. But if you only get this page and do not see a code, go ahead and do it again. And there you have your activation code.
So once you’ve gone to the website and got the code, you go to your mobile device, download saba talentspace mobile app, and then open it. This is where you add your activation code. Go ahead and put in the site name, which was wyoming, and then the activation code, and then activate.
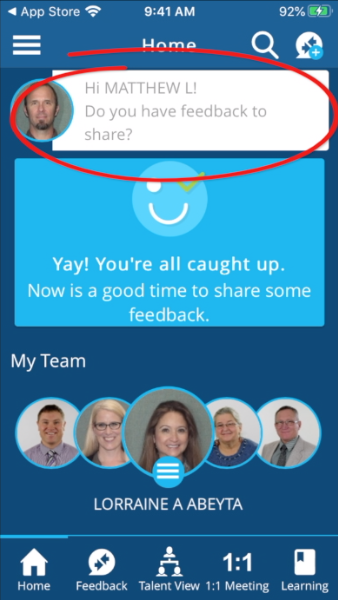
Now you’re in the saba talentspace mobile app. This is the front page. They like to give you little tips and tricks here on the front… you can dismiss that. You can see down at the bottom there’s a menu where you have home, feedback, talent view, one-to-one meeting, and learning. First of all, from the very front page you can add feedback to somebody. Up by your picture… you see “hi Matthew L, do you have feedback to share” click on that and you can immediately send feedback to somebody. So you choose great job or whichever one. You find someone… you just search for them… you start typing their name, and it’ll give you the options. I’m gonna go ahead and cancel out of that and discard it.
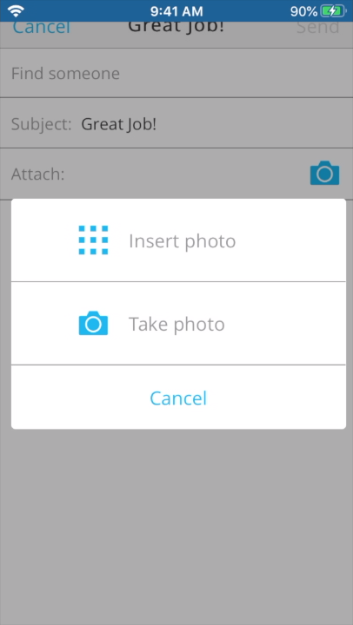 Hold up! Let’s go back a second. I recorded this and then realized there’s a very cool feature within the mobile app that you cannot do on your desktop. You can attach photos! So when you’re in feedback, you see the little photo or a camera icon… click on that and you can insert a photo or take a photo. So if you are giving feedback on something at the time that is right in front of your face, you can take a photo. Or if you previously had a photo you can go insert photo. Go into your photos on your camera… yeah better not, my wife had some pictures of her being very sick… Or take a photo. Allow it to use your camera, and look that’s me recording my phone.
Hold up! Let’s go back a second. I recorded this and then realized there’s a very cool feature within the mobile app that you cannot do on your desktop. You can attach photos! So when you’re in feedback, you see the little photo or a camera icon… click on that and you can insert a photo or take a photo. So if you are giving feedback on something at the time that is right in front of your face, you can take a photo. Or if you previously had a photo you can go insert photo. Go into your photos on your camera… yeah better not, my wife had some pictures of her being very sick… Or take a photo. Allow it to use your camera, and look that’s me recording my phone.
So that is a very very useful feature for feedback on the mobile app. That’s the quickest way to send feedback to somebody.
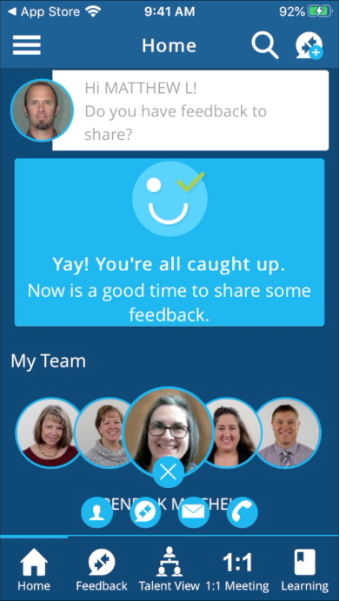 Another way is you can see on the home page the “my team” at the bottom. You can scroll through your people, and then either click on their face or click on the little three bars below their face and that’ll bring up icons. You can see the feedback icon is the second from the left if you want to send feedback to that person, or if you click on their face it brings up their face in a larger format and gives you some icons as well. You can send email to them, you can send feedback, and unfortunately you can’t call through the system right now. The telephone icon is grayed out. But that’s another way you can send feedback to your people right away.
Another way is you can see on the home page the “my team” at the bottom. You can scroll through your people, and then either click on their face or click on the little three bars below their face and that’ll bring up icons. You can see the feedback icon is the second from the left if you want to send feedback to that person, or if you click on their face it brings up their face in a larger format and gives you some icons as well. You can send email to them, you can send feedback, and unfortunately you can’t call through the system right now. The telephone icon is grayed out. But that’s another way you can send feedback to your people right away.
You can also click in the upper right hand corner where you see the plus feedback icon. Same deal… you click on that, click send feedback, and you go through the process. So this is really really handy for sending feedback to folks.
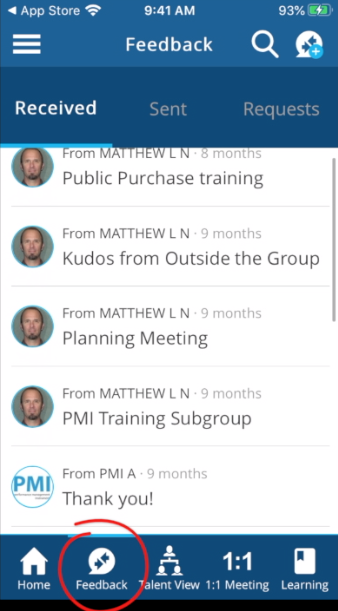 You can also look at your feedback that you have received or sent by clicking on the feedback icon in the lower menu. These are the received, and then sent, and then you can also look at ones that you have requested, if you ever requested any.
You can also look at your feedback that you have received or sent by clicking on the feedback icon in the lower menu. These are the received, and then sent, and then you can also look at ones that you have requested, if you ever requested any.
Okay let’s go back to the home screen. We’ve looked at the feedback on the lower screen, let’s look at Talent view next. Talent view basically shows your crew, shows who you work with. Same deal… you can see the hierarchy… if there was a larger hierarchy there would be several layer layers. You can do what I showed you before… you could either click on the little icon and choose email or feedback, or look at their profile, or you can click on their face… same deal… send some feedback, send an email.
 So that’s talent view. Next let’s look at one-to-one meeting. So in one-to-one meeting basically it shows the agenda that you’re setting up. These are the agenda items that are automatically put into your one-to-one meeting… any feedback goes in there automatically. You can add an agenda item by clicking on the plus icon to the right of agenda. You can type in the title, describe the agenda item, and add it to your agenda. I’m going to discard that because I’m not making one right now. So that’s a nice way to keep things up to date for your next one-to-one meeting.
So that’s talent view. Next let’s look at one-to-one meeting. So in one-to-one meeting basically it shows the agenda that you’re setting up. These are the agenda items that are automatically put into your one-to-one meeting… any feedback goes in there automatically. You can add an agenda item by clicking on the plus icon to the right of agenda. You can type in the title, describe the agenda item, and add it to your agenda. I’m going to discard that because I’m not making one right now. So that’s a nice way to keep things up to date for your next one-to-one meeting.
If you were to be enrolled in a learning activities on the main site you could see them here under learning.
So that’s a rundown of all the features of the Saba talent space mobile app. If you have any questions you can always click on the menu in the upper left hand corner, click on help, and that will take you to the talent space mobile app help page online. You can look through any of these things. If you need to go back, in the upper left hand corner you click back on the Saba talent space arrow and you’re back in the app.
The mobile app is a fabulous way to send feedback, real-time feedback in the field, or in the meeting or wherever you’re at at the time so you don’t forget what you need to send.
Ok… so that’s the Saba TalentSpace mobile app. I know that 99 percent of you have your phone with you at all times, so this is probably the easiest, and best, way to interact with our performance management system. As an employee or a supervisor, it makes sense to use the system to its fullest and to have an influence over your performance reviews.
That’s it for today! Remember, if you’ve been on an Alaskan cruise and have any tips or tricks or anything we absolutely must do, please let me know! See ya next time.