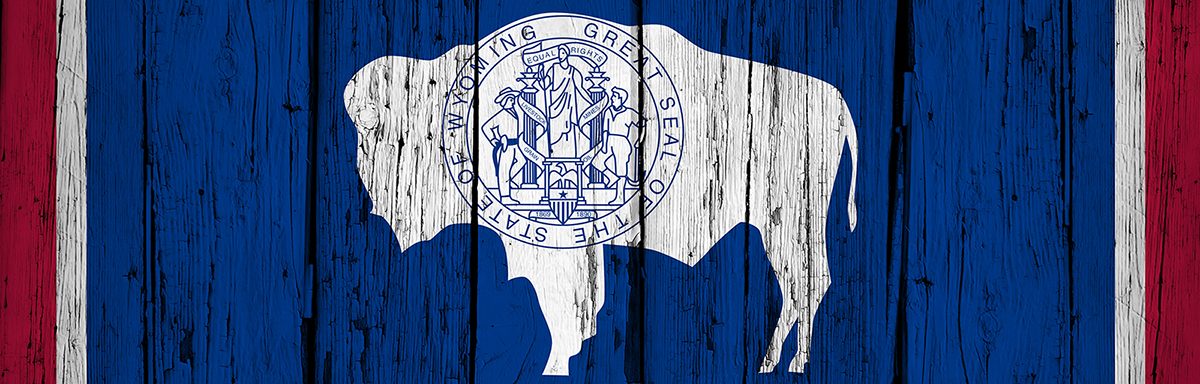The below post is taken from the Video Blog, the Subject Matter Minute. If it’s a little hard to read, it’s because it’s taken from the spoken word. You can view the episode on YouTube if you would like. Find it here: Episode #49 -ETS Customer Portal.
If YouTube is blocked for you or your agency, you can scroll to the bottom of this post to view it from Google Drive. (I would prefer you view on YouTube, so I know how many people have watched)
You can also listen to an audio version.
Hey, hey, hey! Welcome to another episode of the Subject Matter Minute. I’m Matt Nagy, thanks for joining me.
So, this is episode #49, and since we all love round numbers, we are going to count the next episode, number 50, as something special. I’m planning on an unusual episode that hopefully is entertaining, and I’m giving away prizes. Here’s how the prizes are going to work. After viewing episode #50, anybody who wants a chance to win will need to make a comment in the show comments, letting everyone know what their favorite part of the episode is. If you do this, you will be entered into the drawing for several gifts. If you get someone else to subscribe to my channel (that wasn’t subscribed before), and they respond to your comment telling me they did so, you will get another entry. The subscriber will also get an entry. Also, if you email me directly, and tell me how much you love the show, you will get another entry. Ok? I will remind everyone of the rules during episode #50 as well.
Today’s topic is about something that I hope you don’t have to use very often. A very large segment of our workforce at the state spends at least some time on a computer or dealing with technology in one way or another. We have an entire agency that is here to help us when things go wrong or if we need to figure out what type of technology we need. Obviously, that’s ETS. (Enterprise Technology Services)
Today I’m going to talk about the Customer Portal. (music)
If you’ve had problems before, you may know the 2 ways that we’ve contacted ETS in the past. Email, at Helpdesk@wyo.gov and via phone at 777-5000. Well, now there is a third way, and perhaps, a better way to contact them. Naturally, your first question is going to be, “Why? Why not just call or email them?” Well, I asked them that too. For one thing, the portal does more than just allow you to contact ETS for help with issues or requests for tech. You can search a knowledge base for answers to typical problems and/or questions. You can check for outages, and as a little bonus, they’ve added a section that has links to commonly used State websites.
Personally, I think it’s better than a call because I don’t like to talk on the phone. And it’s better than email because you are putting the issue or request directly into the system and not waiting for ETS to do it when they receive your email.
All right… whether you think it’s better or not, I’m going to show you where it is and how to use it.
To get to the portal, go to this address either on your computer or your device: https://service.wyo.gov/. I’m going to go through it here in a minute.
If you are logged into your computer with your Active Directory login, you will be automatically logged-into the Service Portal. If you are accessing the portal through a non-state computer,
you log in with your Active Directory login credentials. This is the info that you use to login to your State of Wyoming computer. If you do not have these credentials because you are not a State employee, contact the help desk and they will get you lined out.
To get to the portal you go to service.wyo.gov which actually reroutes you to this page. This is the page you’ll see, and then use your credentials to log in, or if you’re already logged in on your computer at the state you will automatically come to this page. This is the support portal.
Right away you can see the most important things right here: request something, the knowledge base, and get help. Get help is actually an incident. You can also see the navigation up here at the top where you can see my incidents, my requests, the knowledge base, and a nice little helpful thing right here I want to mention right away is the tours button. Each important page, which would be get help, knowledge base, request something, and this home page has a tour that you can start. That’ll take you through and show you how to use the system, so if you don’t use this for a long time after you watch this fabulous video you can always use that to reacquaint yourself.
First of all, let’s talk about the difference between requesting something and getting help or logging an incident. You use the request something when you need something new; a new service or something like that or if you need a new computer, new software program, or a new printer. Get help is an incident or something that was working before but is no longer working… something that is broken.
The knowledge base is a nice place to start because they’re adding helpful information in there about common problems or common incidents that perhaps you can fix yourself.
Other things to notice down here… if there are some announcements that ETS finds important they’ll put them down here. I’ve been told that if there’s an outage it’ll more than likely be up in the top area in bright letters letting you know what’s going on. Lesser announcements will be down here. Here are some top-rated articles from the knowledge base, basically the ones that people are looking at the most. And then you can see your open incidences and your open requests over here.
And finally down below all that they have some handy links for you; typical or important Wyoming links, your saba, your PMI, your retirement pension, your payroll ess… just a nice place to be able to go to all those from.
Let’s go into request something. So you can see these are the popular items, but you can also see all the things over here. So when you click on request something it’ll take you to this page but these are all the requests as well, so you could check out software and applications… and I can get software installation here, I can request a quote for something. Firewall patching… don’t know what that is, hotfix application, don’t know what that is, but perhaps you do. And then hardware. Hardware installation, another request to quote, and then other request is something if you don’t see anything that really fits your situation you use other requests. There’s also the communication and network area if you need a new desk phone, you need a network port activated or something like that. So most of these things are in here… most of the things you typically need are in here. But if not, you can do other requests.
However, before you do that, you can also search for categories. For instance, let’s search for printer here. This brings up the two possible printer results. And this does bring us to a broader point… you can search anywhere. So if you search on the home page that’ll bring up the two things we saw before as well as the knowledge base articles. Then if you go into the knowledge base that’ll bring up the knowledge base articles. So it brings up the appropriate thing for the area that you’re in. It’s probably better to do a little searching as opposed to just using the other category when you’re doing a request or an incident. So do a little searching first.
I’m going to go back to the home page. When you come in to get help or log an incident it actually goes to the same area but it starts off on can we help you. Create incident… anything that used to work and is now not working is an incident.
I’m going to say that I am going to request something and I’m going to request software installation. This is what shows up, not very many things to fill out which is nice. Obviously, some things are required… the red dots. They’re also showing the required things over here; as you do them they’ll disappear over here. You can read the instructions here on what to do so.
I’m going to say I want Microsoft office. I’m going to put in the key for the software if we’ve already purchased it or something like that… or the license number. I’m going to say yes I’ve already purchased it. Now typically this will auto-populate when your name shows up, however, my situation was a little different so I’ve got to find my agency which is right here. Install location… put in that information. Preferred install time of day… I’ll be there in the morning. In this situation, you probably don’t need to add any attachments but I’ll show you one that I’ve done before where I did add attachments for a request and you’ll see what that looks like. Once you fill all that out you see that all the required things are now gray and these are gone over here. I’m gonna go ahead and click request.
Now, this pops up… you can add additional information if you want to, or if you need to, you know special instructions like, you’ll have to talk to the front office person to get into my office if I’m not there, blah blah blah. So make sure that’s correct.
If you’re requesting for somebody else, which you can do, you would have done it here, but then you also need to put their name right here, because it auto-populates with your name. Then I’m going to hit request. That submits it and that brings it into the request. There’s a number right here in case you need to let them know what that is if you’re discussing it on the phone or by email. And it shows that it’s opened just now, and where it’s at in the process. So that is doing a request. Your information is going to be over here. The things you input and the things that they input are going to be on this side… it’s a conversation, it goes back and forth as you go through the process.
I mentioned that if you want to add attachments to perhaps show screenshots of the issue or any other attachments that you might need, that they show up in your request or incident. Let’s go into my requests. So my request is something for our online learning area… this is what I typed in and then I attached three different screenshots to show what I’m talking about. That’s how that works. Then at any time, you can type a message here to add more information, so if something comes up down the road before they’ve fixed the issue you can add more information by typing your message in that line and hitting send.
Now I’m going to do get help which is an incident. This is going to be exactly the same but I’m going to create an incident. It’s a little bit less information. This is kind of urgent and then you put in as good a detail as you can what the incident is… my computer’s restarting randomly… that’s not good! So that’s all there is to it here… I’m going to hit submit. My incident is now created, and here’s the incident. When you do this you will get an email telling you that you filled these things out. As you can see I got one here for my request, so you can always click on that to see it. You can see the open requests down here. I have a software installation. You can look at it that way or you can go up to my requests. So it shows Microsoft office, the license information, and all that. And now you can see I also have the email about the incident… it shows exactly what it is. It looks a little different than a request. You can also go to my incidences and click on it there and see it as well.
After you submit an incident or a request the first thing you’ll notice is that it gets assigned to somebody right up here and when it’s in progress the state will be in progress or open. These were pretty easy so they remoted into my pc, installed the software, and closed the ticket because it was as simple as that. That’s the Microsoft office. Then the incident where my computer was randomly restarting… same deal, it was assigned to somebody at ETS, that was the first thing I saw, and then they said we ran windows automatic troubleshooting, and the problem appears to be fixed. So that was all automatic… didn’t have to come to my office or anything. If, on the software installation or something that needed somebody in office they probably would have first commented and said okay let’s schedule this for next Wednesday at blah blah blah, but since they didn’t have to they simply fulfilled the request and closed the ticket. Now you can see it’s closed and complete.
I have all these emails… this was the software installation it was done, and then my computer randomly restarting… I got that one, it’s been resolved, and it appears to be fixed. So it’s all resolved.
Now when an ETS tech closes out a request or incident you will receive an email like I just showed you, and the request or incident will disappear from your list. So now if I go into my incidences that incident is gone. And then the requested items same deal. The one that I just made today is gone now.
If you go to your home page you’ll notice that your open incident is still there… my computer is restarting randomly. This will stay in this for seven days even though it’s closed and then it’ll disappear from here. If you need access to the information in the future you can always click on the link in the resolve email that you received to access the details. In the future you’ll be able to close out an incident or request yourself, so keep an eye out for that functionality, but for now, ETS needs to close the incident or request.
Ok, folks, that’s the ETS Customer Portal. Get in there and use it. They may already be tired of me using it by now.
Alright… remember that the next episode is the big #50 celebration. Watch it, comment, and you might get some swag! As always, thanks for watching the Subject Matter Minute, I’ll see ya next time.